- Archestra License Manager 2014 Torrent
- Wonderware Archestra License Manager
- Archestra License Manager 2014 Free
6) Navigate to Start Programs ArcGIS License Manager (9.x) License Manager Tools. Select the option 'Configuration using services.' Click the Start/Stop/Reread tab. Click Stop Server, Start Server, and Reread License File. It should say that the reread completed successfully. The reconfiguration is now complete. The license structure is easy. There is a license manager located at StartWonderwareCommonLicense Utility. This is where you copy license file from the CD to hard disk. You can also just copy of this license disk to a USB drive. Installing InTouch 2014 R2 Runtime Overview This document details installing Wonderware 2014 R2 Runtime. The first page (this. Step 16: Launch “ArchestrA License Manager” by going to Start-All Programs-Invensys-License Manager-ArchestrA License Manager. Programs Wonderware Common ArchestrA License Manager. To verify that Dream Report recognizes the license, open Dream Report Studio, and click Help About Dream Report, where you should then see a dialog box indicating a Wonderware-issued license is being used: Note: If a license.dat file is present in the ODS Dream Report license. The license structure is easy. There is a license manager located at StartWonderwareCommonLicense Utility. This is where you copy license file from the CD to hard disk. You can also just copy of this license disk to a USB drive and you can move it between your PC and the HMI computers.


Summary
Instructions provided describe how to reconfigure the ArcGIS License Manager after the license server hostname is changed.
If the name of the computer that ArcGIS License Manager is installed on is changed, the ArcGIS License Manager will need to be reconfigured to use that new computer name. Otherwise, license errors are received.
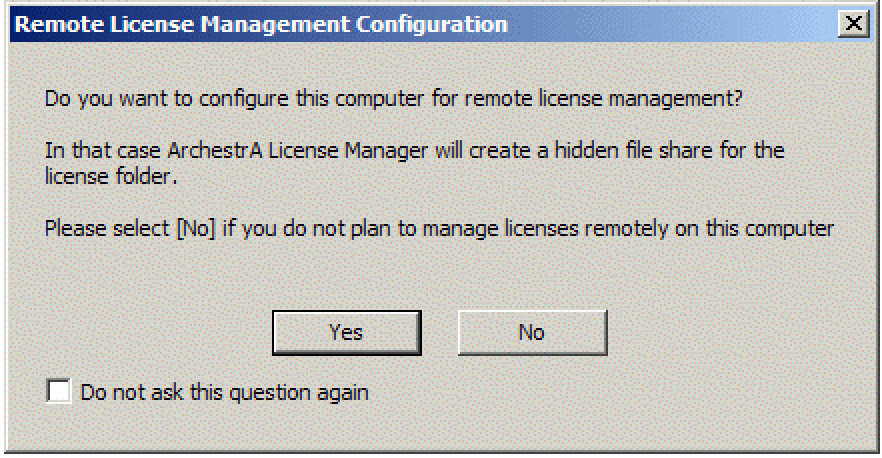

Archestra License Manager 2014 Torrent
Procedure
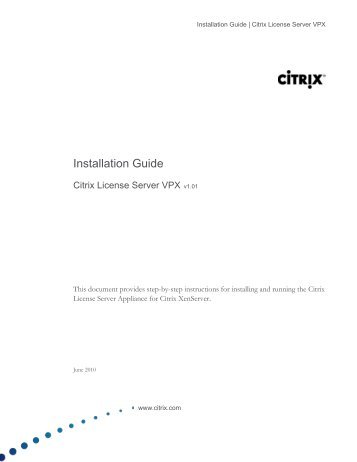
Wonderware Archestra License Manager
1) Locate a copy of the Esri concurrent use (floating) license file. This file is usually named with the same number as the concurrent use license dongle (hardware key), which always begins with the numbers ‘371’ and has an extension of .EFL9. If the floating license file cannot be found, request a copy by visiting http://service.esri.com, and clicking ‘request a new license file’, or by contacting Esri Customer Service at 888-377-4575.
2) Open that license file using Notepad.
3) Locate the line near the beginning of the license which reads ‘SERVER’. Change the name of the machine listed after ‘SERVER’ to match the PC's new hostname:
4) Save the file.
5) Navigate to Start > Programs > ArcGIS > License Manager (9.x) > Update License and complete the wizard, pointing to the .EFL9 license file that was just edited.
6) Navigate to Start > Programs > ArcGIS > License Manager (9.x) > License Manager Tools. Select the option 'Configuration using services.' Click the Start/Stop/Reread tab. Click Stop Server, Start Server, and Reread License File. It should say that the reread completed successfully.
The reconfiguration is now complete. To use the new computer name as the license server, navigate to Start > Programs > ArcGIS > Desktop Administrator on a computer where ArcGIS Desktop is installed. Click License Manager on the left and the Change button on the right. Type in the license server's new name and click OK.
Related Information
Last Published: 5/5/2016
Archestra License Manager 2014 Free
Article ID: 000009960
